ปัญหามัลแวร์เรียกค่าไถ่ WannaCrypt ที่ระบาดทั่วโลกในวันนี้ เกิดจากช่องโหว่ของระบบปฏิบัติการตระกูล Windows ที่ไมโครซอฟท์อัพเดตแพตช์ไปแล้วตั้งแต่เดือนมีนาคม (MS17-010) อย่างไรก็ตาม มีผู้ใช้จำนวนมากที่ไม่ได้อัพเดตแพตช์นี้ตามไปด้วย จึงกลายเป็นช่องโหว่ให้ถูกโจมตีและสูญเสียข้อมูลได้ง่าย
ผมเชื่อว่าสมาชิก Blognone ทุกท่านคงทราบดีถึงความสำคัญของการอัพเดตซอฟต์แวร์ให้เป็นเวอร์ชันล่าสุดเสมอ เพื่อลดความเสี่ยงจากการถูกโจมตี แต่กระบวนการอัพเดตซอฟต์แวร์ (ในที่นี้คือ Windows Update) ที่มีความยุ่งยากและน่ารำคาญอยู่ไม่น้อย ก็เป็นปัจจัยหนึ่งที่ทำให้ผู้ใช้ไม่ยอมกดอัพเดตกัน
บทความนี้จึงเป็นการแนะนำข้อมูลและเทคนิคการใช้งาน Windows Update เพื่อสร้างความเข้าใจที่ดีขึ้นต่อระบบอัพเดตซอฟต์แวร์ตัวนี้ และหวังว่าจะช่วยให้ผู้ใช้ขยันกดอัพเดตกันบ่อยขึ้นเพื่อชีวิตที่ดีกว่าเดิม
1. รู้จัก Windows Update คืออะไร อัพเดตไปทำไม
เราเริ่มต้นกันที่พื้นฐานกันก่อน Windows Update เป็นชื่อทางการค้าของระบบอัพเดตของระบบปฏิบัติการ Microsoft Windows โดยไมโครซอฟท์เริ่มใช้ชื่อนี้ครั้งแรกในสมัย Windows 95
หน้าที่ของ Windows Update คืออัพเดตระบบปฏิบัติการให้เป็นเวอร์ชันปัจจุบันที่สุด ด้วยเหตุผลหลัก 4 ประการ
- เพิ่มฟีเจอร์ใหม่ๆ ให้ระบบปฏิบัติการ (เช่น อัพเดต Service Pack)
- อุดช่องโหว่ความปลอดภัย
- แก้บั๊กของระบบปฏิบัติการ (ที่ไม่เกี่ยวกับความปลอดภัย)
- อัพเดตไดรเวอร์ฮาร์ดแวร์ให้เป็นเวอร์ชันใหม่
อัพเดตแล้วทำไมต้องรีสตาร์ตเครื่อง
ในบางครั้ง การอัพเดตช่องโหว่ความปลอดภัยหรือแก้บั๊กของระบบคือการเขียนทับไฟล์ของระบบปฏิบัติการ ให้เป็นไฟล์เวอร์ชันใหม่ที่ปรับปรุงแก้ไขแล้ว เราจำเป็นต้องรีสตาร์ตเครื่องเพื่อให้ฮาร์ดแวร์โหลดไฟล์เวอร์ชันใหม่เข้ามาในหน่วยความจำ
ในบางครั้ง การอัพเดตย่อยบางอย่าง เช่น การอัพเดตฐานข้อมูลไวรัส-มัลแวร์ของ Windows Defender ที่ไม่ใช่ไฟล์ของระบบ ก็ไม่จำเป็นต้องรีสตาร์ตเครื่อง
ในแง่ที่ว่าเราทำงานบางอย่างค้างไว้ หรือหลายคนก็ใช้วิธีการ sleep/hibernate แทนการปิดเครื่องไปเลย การรีสตาร์ตเครื่องแล้วต้องมาไล่เปิดโปรแกรมใหม่ เปิดไฟล์งานใหม่ ก็ถือเป็นความน่ารำคาญจริงๆ นั่นล่ะ แต่ก็ขอให้เข้าใจว่าเพื่อความปลอดภัยที่ดีขึ้นของข้อมูลของเราเอง ยอมรีสตาร์ตกันสักหน่อยก็คงพอไหว
ทำไมต้องอัพเดตกันบ่อยๆ
ตามปกติแล้ว ไมโครซอฟท์แยกประเภทของการอัพเดตออกเป็น 2 กลุ่มใหญ่ๆ ได้แก่ การอัพเดตเพื่อเพิ่มฟีเจอร์ ซึ่งถือเป็นอัพเดตใหญ่ และการอัพเดตแพตช์ความปลอดภัย/แก้บั๊ก ที่เป็นอัพเดตย่อย
ปัจจุบัน ในโลกของ Windows 10 เราจะมีการอัพเดตใหญ่ปีละ 2 ครั้งเท่านั้น โดยกำหนดเป็นรอบเดือนมีนาคมและรอบเดือนกันยายน เท่ากับว่าในหนึ่งปี เราจะมีการอัพเดตใหญ่ที่กินเวลานานเป็นชั่วโมงแค่ 2 ครั้ง และการอัพเดตใหญ่แบบนี้เราสามารถเลือกเวลาติดตั้งอัพเดตได้เอง
ส่วนการอัพเดตย่อยเพื่ออุดช่องโหว่ความปลอดภัย-แก้บั๊ก ไมโครซอฟท์มีธรรมเนียมการอัพเดตเดือนละ 1 ครั้ง ทุกวันอังคารที่สองของเดือน ซึ่งเรียกกันว่า Patch Tuesday ยกเว้นมีกรณีฉุกเฉินจริงๆ ไมโครซอฟท์ก็จะออกแพตช์ฉุกเฉินนอกรอบปกติให้ (เช่น WannaCrypt ในรอบนี้)
กล่าวโดยสรุปคือ ถ้าเราใช้งาน Windows 10 ในกรณีทั่วไปแล้ว ในหนึ่งปีเราจะได้อัพเดตย่อยทั้งหมด 12 ครั้ง และอัพเดตใหญ่ 2 ครั้ง (รีสตาร์ตเครื่อง 14 รอบ) ซึ่งผมก็คิดว่าไม่ได้มากเกินไปจนน่ารำคาญ
ใช้ Windows ละเมิดลิขสิทธิ์ อัพเดตได้หรือไม่
ปัญหาสำคัญของผู้ใช้ในบ้านเราที่ไม่กดอัพเดต Windows คือใช้ระบบปฏิบัติการเวอร์ชันละเมิดลิขสิทธิ์ ที่กดอัพเดตแล้วจะทำให้สูญเสียความสามารถในการใช้งานต่อเนื่องไป (เช่น ต้องแครกใหม่)
มาถึงยุคสมัยนี้แล้ว คงต้องพูดกันตามตรงว่าราคาของ Windows มันก็ไม่ได้แพงอะไรขนาดนั้นอีกแล้ว (Windows 10 แบบ OEM ราคา 3,990 บาท) เมื่อบวกกับโลกมัลแวร์ในปัจจุบันมันเถื่อนกว่าสมัยก่อนเยอะ มีอะไรแอบยัดไส้มาตลอดเวลา (แม้แต่ซอฟต์แวร์แท้ยังถูกแฮ็กเซิร์ฟเวอร์เพื่อแอบฝังมัลแวร์) ข้อมูลของเรามีค่ามากกว่านั้นเยอะครับ ยอมกัดฟันจ่ายซื้อของแท้เพื่อแลกกับการได้อัพเดตล่าสุดเสมอ คุ้มกว่าการใช้ของเถื่อนแล้วชีวิตตกอยู่ในความเสี่ยงแน่นอน
2. เจาะลึก Windows Update บน Windows 10 ใช้งานอย่างไร ตั้งค่าอะไรได้บ้าง
เมื่อเข้าใจแนวคิดของ Windows Update แล้ว เรามาดูการทำงานและตัวเลือกต่างๆ ของ Windows Update กันครับ บทความนี้จะอ้างอิง Windows 10 Creators Update (เวอร์ชัน 1703) ซึ่งเป็นระบบปฏิบัติการเวอร์ชันล่าสุดในปัจจุบัน ตัวเลือกอาจแตกต่างไปจาก Windows 10 รุ่นย่อยก่อนๆ อยู่บ้าง
สำหรับผู้ที่ใช้ระบบปฏิบัติการเวอร์ชันที่เก่ากว่านี้ (โดยเฉพาะ Windows 7) ผมแนะนำว่าควรอัพเกรดเป็น Windows 10 กันได้แล้วเพราะมีสถาปัตยกรรมด้านความปลอดภัยที่ทันสมัยกว่ากันมาก
บทความนี้จะกล่าวถึงการใช้ Windows Update สำหรับผู้ใช้ทั่วไป (consumer) เท่านั้น สำหรับท่านที่ใช้คอมพิวเตอร์ขององค์กรที่อาจอัพเดตระบบด้วยวิธีการอื่น เช่น Windows Server Update Services (WSUS), Windows Update for Business (WUfB), System Center Configuration Manager ก็จะไม่กล่าวถึงในที่นี้ แต่สามารถดูข้อมูลจากลิงก์ที่ให้ไว้
Windows Update อยู่ตรงไหน
วิธีง่ายที่สุดในการมองหา Windows Update คือเข้าไปที่แอพ Settings หมวด Update & Security หรือจะกดปุ่ม Start แล้วพิมพ์คำว่า Update ก็ได้เช่นกัน
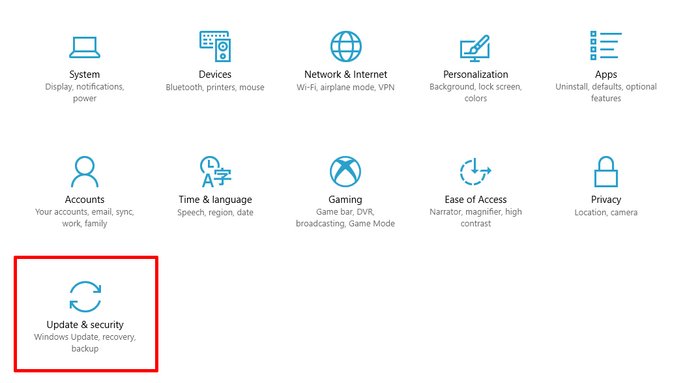
ตัวเลือกในหน้าจอ Windows Update
เมื่อกดเข้ามายังหน้า Windows Update แล้ว จะเห็นหน้าจอดังภาพ ซึ่งมีตัวเลือกหลายอันพอสมควร ขอไล่ไปตามลำดับ ดังนี้
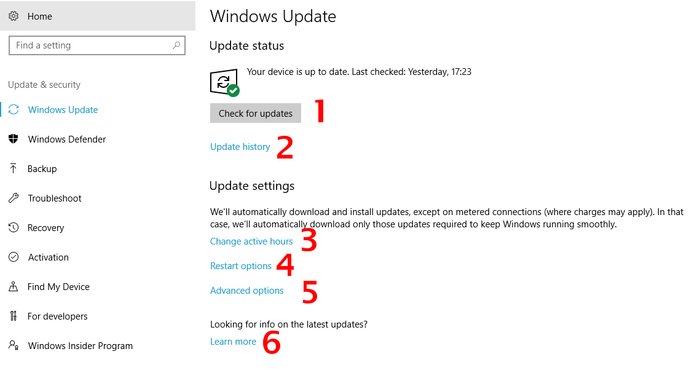
- ปุ่มเช็คอัพเดตแบบ manual (Windows 10 จะเช็คอัพเดตแบบอัตโนมัติให้ตลอดเวลาอยู่แล้ว)
- ประวัติการอัพเดตว่าเราติดตั้งอะไรไปบ้าง
- ตั้งค่า Active Hours
- ตั้งค่าการรีสตาร์ตเครื่องหลังอัพเดต
- ตั้งค่าอื่นๆ
- ลิงก์สำหรับกดดูข้อมูลว่าอัพเดตต่างๆ มีรายละเอียดอะไรบ้าง ซึ่งก็คือลิงก์นี้ Windows 10 update history
ส่วนของปุ่ม Check for updates คงไม่มีอะไรมาก ขอข้ามไปนะครับ
Update history ดูประวัติการอัพเดตย้อนหลัง
หน้าจอนี้แสดงรายการอัพเดตในอดีตของคอมพิวเตอร์เครื่องนั้น ซึ่งเราสามารถถอนการอัพเดต (uninstall) ได้ถ้าอัพเดตไปแล้วเกิดบั๊กหรือข้อผิดพลาดในการทำงาน
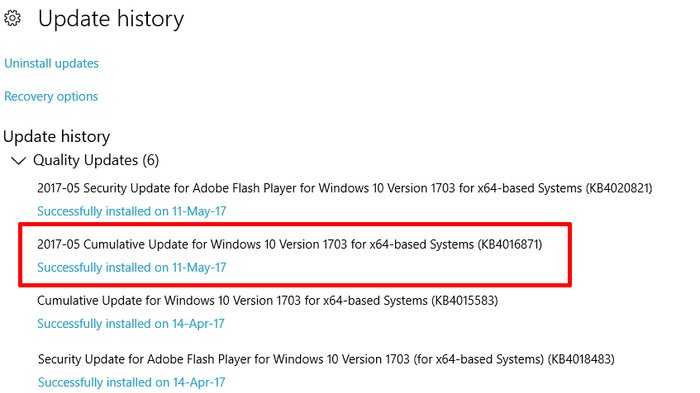
ตรงที่วงสีแดงไว้คือการอัพเดตแพตช์ความปลอดภัยประจำเดือนของไมโครซอฟท์ ตามปกติแล้วไมโครซอฟท์จะแยกอัพเดตเป็น 2 ก้อนคือ Cumulative Update for Windows 10 ที่เป็นแพตช์ของไมโครซอฟท์เอง และ Security Update for Adobe Flash Player ตัวที่ใช้กับ IE/Edge ที่อัพเดตผ่านระบบของไมโครซอฟท์
ถ้าดูจากวันที่ในภาพ จะเห็นว่ารอบการอัพเดตจะเป็นช่วงวันที่สิบกว่าๆ ของแต่ละเดือน (ในที่นี้คือ 11-May และ 14-Apr) แสดงให้เห็นรอบการอัพเดตตาม Patch Tuesday นั่นเองครับ
Active hours ตั้งเวลาห้ามรีสตาร์ต
ปัญหาสุดคลาสสิคของระบบปฏิบัติการ Windows คือนั่งทำงานอยู่ๆ แล้วระบบปฏิบัติการรีสตาร์ต และอัพเดตตัวเองเป็นเวลานาน เสียการเสียงานทุกอย่างไปหมด
ไมโครซอฟท์ถูกก่นด่าเรื่องนี้มานาน จนในที่สุดไมโครซอฟท์ต้องแก้ปัญหาด้วยตัวเลือก Active hours หรือการบอกให้ระบบปฏิบัติการรู้ว่า ช่วงเวลาไหนบ้างที่เรากำลังทำงานอยู่ ห้ามรีสตาร์ตโดยพลการนะ ช่วยแก้ปัญหาการรีสตาร์ตแล้วขัดจังหวะงานลงไปได้มาก
เราสามารถตั้งกรอบเวลาของ Active hours ได้นานสูงสุด 18 ชั่วโมง (เวอร์ชันก่อนหน้านี้จะน้อยกว่านี้) นั่นแปลว่าเราสามารถลากยาวๆ ตั้งแต่ 6 โมงเช้าจนถึงเที่ยงคืนได้เลย ส่วนจะให้ Windows รีสตาร์ตตัวเองตอนไหนก็แล้วแต่ช่วงสะดวกของแต่ละคนครับ
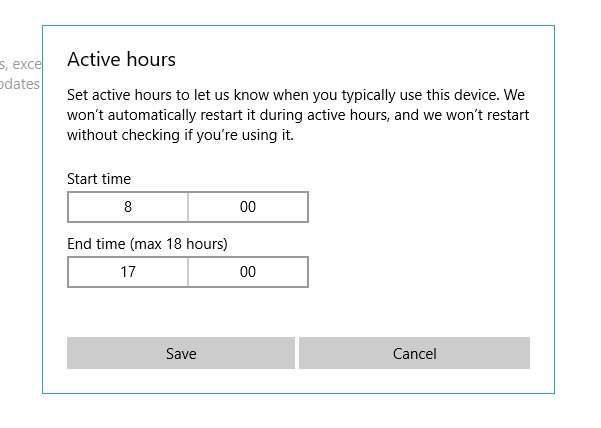
เมื่อเราตั้งค่า Active hours ไว้แล้ว เกิดการอัพเดตขึ้นพอดี ระบบก็จะขึ้นเตือนว่ามีอัพเดตนะ แต่ยังไม่รีสตาร์ตเพราะยังอยู่ในกรอบเวลาที่เราตั้งค่าไว้ (แต่เราสามารถกดรีสตาร์ตเองได้)
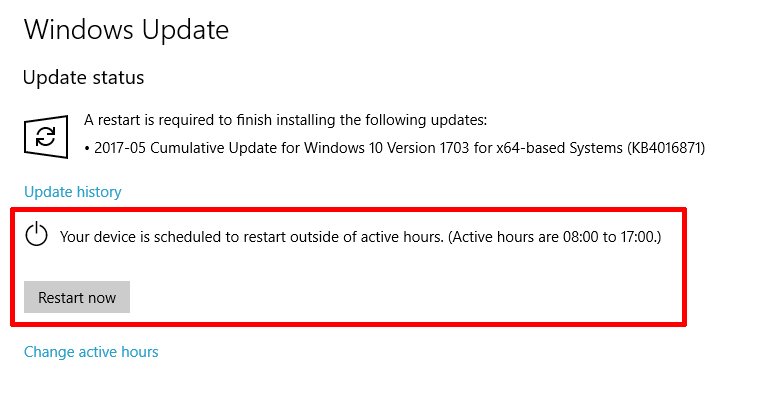
Restart options ตั้งเวลาเจาะจงให้รีสตาร์ต
ตัวเลือกนี้กลับกันกับ Active hours คือเป็นการระบุเวลาตายตัวให้ Windows รู้ว่าเราต้องการให้รีสตาร์ตเครื่องตอนไหน ตัวเลือกนี้จะใช้งานได้ต่อเมื่อ Windows ดาวน์โหลดและติดตั้งอัพเดตไปแล้ว แต่รอให้เรากดรีสตาร์ตอยู่
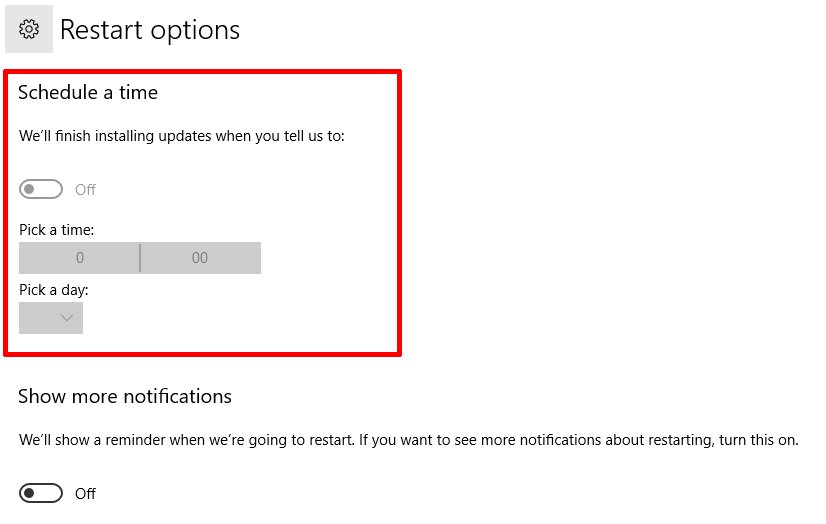
ฟีเจอร์นี้เป็นของใหม่ใน Windows 10 Creators Update โดยเราจะเห็นหน้าจอดังภาพขึ้นมาถ้าอัพเดตแล้ว
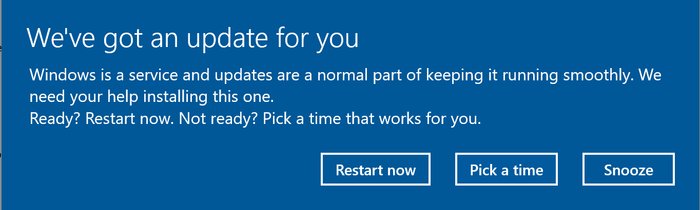
Advanced options ตัวเลือกเพิ่มเติมอื่นๆ
หน้าจอนี้เป็นตัวเลือกยิบย่อยอื่นๆ ของ Windows Update โดยมีหน้าจอตามภาพ
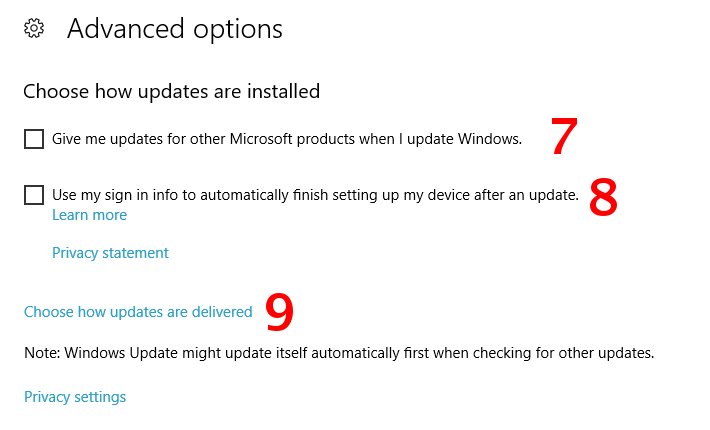
ตัวเลือกแรก (หมายเลข 7 ในภาพ) คือบอกให้อัพเดตซอฟต์แวร์ตัวอื่นของไมโครซอฟท์ (เช่น Office) ผ่านระบบ Windows Update ไปด้วยเลย ไม่ต้องดาวน์โหลดหรือกดอัพเดตแยกเอง อันนี้แล้วแต่ชอบครับ จะเลือกหรือไม่เลือกก็ได้
ตัวเลือกที่สอง (หมายเลข 8 ในภาพ) ออกแบบมาแก้ปัญหาการอัพเดตใหญ่ของ Windows ที่ต้องรอบูตเครื่อง แล้วให้ผู้ใช้ล็อกอินก่อน แล้วรอตั้งค่าอีกสักพักหนึ่งก่อนเครื่องจะพร้อมใช้งานอีกครั้ง
สาเหตุที่ล็อกอินแล้วต้องรออัพเดต เป็นเพราะกระบวนการอัพเดตไม่สามารถผ่านหน้าจอยืนยันตัวตนของผู้ใช้ได้เอง (ด้วยเหตุผลด้านความปลอดภัยและความเป็นส่วนตัว) ถ้าหากเราไม่ซีเรียสเรื่องนี้และขี้เกียจรอหลายๆ ขยัก เราสามารถเลือกตัวเลือกนี้ เพื่อให้ Windows ล็อกอินบัญชีของเราโดยอัตโนมัติ และอัพเดตทุกอย่างให้เสร็จภายในรอบเดียวได้
ตัวเลือกที่สาม (หมายเลข 9 ในภาพ) คือวิธีการดาวน์โหลดไฟล์อัพเดต ซึ่งกดแล้วจะเข้าไปเจออีกหน้าจอครับ
Choose how updates are delivered เลือกวิธีการดาวน์โหลดไฟล์อัพเดต
หน้าจอนี้จะอยู่ซับซ้อนหน่อย แต่เป็นเทคนิคเล็กๆ ที่ช่วยให้การอัพเดตเร็วขึ้น ตามปกติแล้วเมื่อมีอัพเดตใหม่ คอมพิวเตอร์ของเราจะดาวน์โหลดไฟล์จากเซิร์ฟเวอร์ของไมโครซอฟท์โดยตรง ซึ่งถ้าเรามีคอมพิวเตอร์เครื่องเดียวในบ้านก็คงไม่มีอะไร
แต่ถ้าหากเรามีคอมพิวเตอร์ที่เป็น Windows 10 มากกว่าหนึ่งเครื่อง เวลามีอัพเดตใหม่ คอมพิวเตอร์ต้องต่อออกอินเทอร์เน็ตเพื่อดาวน์โหลดไฟล์ใหม่ทุกรอบ ทั้งที่เป็นไฟล์อัพเดตตัวเดียวกัน (หรือใกล้เคียงกัน) ตัวเลือกนี้คือการอนุญาตให้ Windows สามารถดาวน์โหลดไฟล์อัพเดตจากเครื่องอื่น (ที่ดาวน์โหลดมาแล้ว) แทนการดาวน์โหลดตรงจากไมโครซอฟท์ หรือจะเรียกว่าเป็นการดาวน์โหลดแบบ P2P ก็ได้
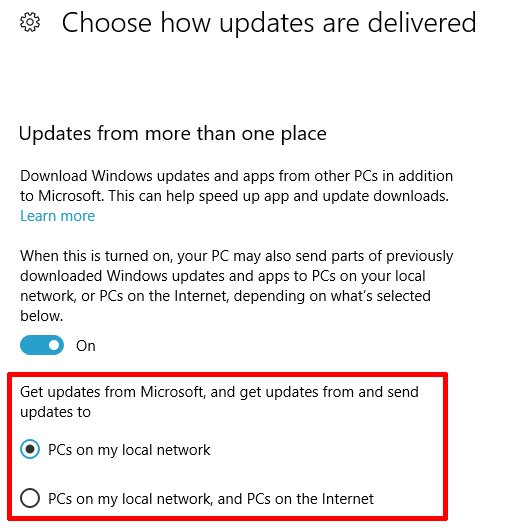
เราต้องเป็นคนเปิดตัวเลือกนี้ (เป็น On) เอาเอง มีข้อสังเกตนิดนึงว่าเมื่อเราเปิดใช้งานฟีเจอร์นี้แล้ว คอมพิวเตอร์ของเราจะทำงานทั้งดาวน์โหลดไฟล์อัพเดตจากเครื่องอื่น และส่งไฟล์อัพเดตไปให้เครื่องอื่นไปพร้อมกัน (เลือกให้ดาวน์โหลดอย่างเดียวไม่ได้)
นอกจากนี้ เรายังสามารถตั้งค่าได้ว่าจะให้ดาวน์โหลดไฟล์อัพเดตจากที่ไหน ซึ่งมีให้เลือกคือเครือข่ายภายใน (local network) หรือจะเอาจากคอมพิวเตอร์เครื่องอื่นๆ ในอินเทอร์เน็ตด้วย (ใครที่ใช้เน็ตแบบจำกัดปริมาณ ก็ต้องระวังไว้ในการเปิดตัวเลือกนี้)
3. บทสรุป: อัพเดตกันสักนิด เพื่อชีวิตที่ปลอดภัย
Windows Update คงไม่ใช่ระบบการอัพเดตซอฟต์แวร์ที่สมบูรณ์แบบ ในโลกของ Windows 10 เราไม่สามารถปิดอัพเดตเองได้ด้วยวิธีการปกติ และไม่สามารถห้ามไม่ให้รีสตาร์ตอัตโนมัติได้ 100% (เพราะ Active hours จำกัดแค่ 18 ชั่วโมง) ทั้งหมดนี้ถือเป็นความจงใจของไมโครซอฟท์ ที่ต้องการให้พีซี Windows 10 ได้อัพเดตล่าสุดเสมอ
อย่างไรก็ตาม ใน Windows 10 Creators Update ก็ปรับปรุงกระบวนการอัพเดตให้ยืดหยุ่นขึ้น จนไม่น่ารำคาญเกินไป เราสามารถใช้ตัวเลือกตั้งเวลาอัพเดตล่วงหน้า และ Active hours กำหนดเวลาห้ามรีสตาร์ต ช่วยกันสองทางเพื่อให้ชีวิตง่ายขึ้นมาก
การอัพเดตซอฟต์แวร์ย่อมส่งผลให้การทำงานต้องหยุดชะงัก แต่ข้อดีของการได้ซอฟต์แวร์เวอร์ชันใหม่ล่าสุดที่ปลอดภัยมากขึ้น ลดความเสี่ยงที่เราจะถูกขโมยหรือเรียกค่าไถ่ข้อมูล ก็น่าจะคุ้มค่าแก่การยอมหยุดเซฟงาน ปิดโปรแกรมต่างๆ ที่เปิดค้างไว้อยู่แล้ว







